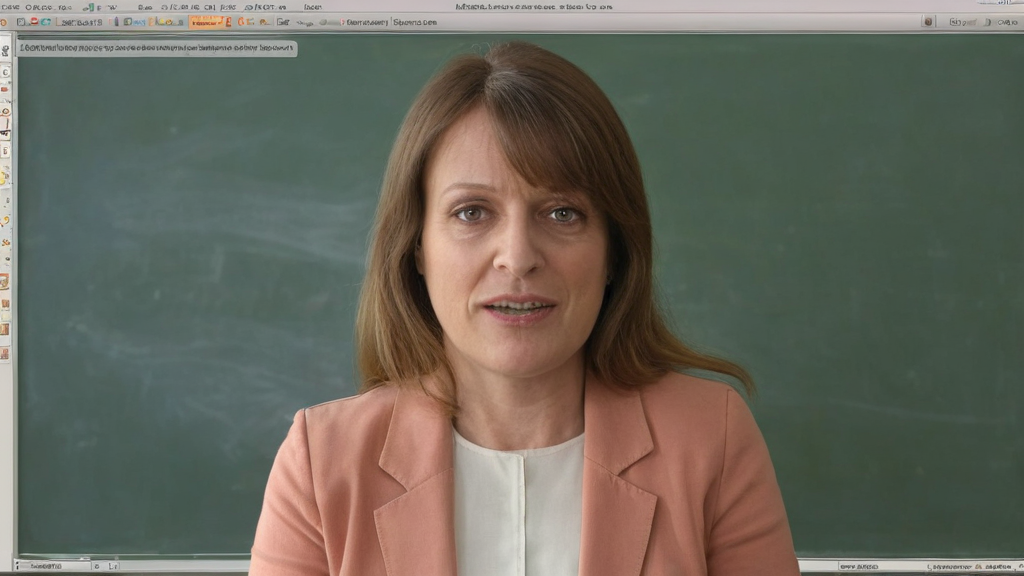How to Take a Screenshot on Mac: Methods and Shortcuts
Here’s the content for the topic:
Capturing screenshots on a Mac is incredibly simple and versatile, offering multiple methods to suit different needs. Whether you’re documenting work progress, saving memorable moments, or creating tutorials, Mac provides several built-in tools to help you capture exactly what you want.
Basic Screenshot Methods
For Question how to take a screenshot on Mac: Mac users can take a snapshot of their entire screen easily by using a simple keyboard shortcut. Pressing Command (⌘) + Shift + 3 will instantly capture a snapshot of your entire display. The screenshot is automatically saved to your desktop, which you can easily find and use.
Capture Part of the Screen
Sometimes you would want to capture only a part of your screen. Mac makes it easy with the Command (⌘) + Shift + 4 shortcut. Once you press those keys, your cursor becomes a crosshair. Then you can click and drag to select the exact area you want to capture.
Advanced Screen Selection
- Mac provides more control with more screenshot options. After you press Command (⌘) + Shift + 4, you can:
- Release the mouse button to capture the selected area
- Press and hold the spacebar while dragging to move your selection
- Hold the Option key to resize from the center of your initial selection
Capturing Specific Windows
If you want to screenshot a specific application window, Mac provides an elegant solution. Press Command (⌘) + Shift + 4, then immediately press the spacebar. Your cursor will change to a camera icon, allowing you to click on any window to capture it precisely For Query how to take a screenshot on Mac
Touch Bar Screenshots
For MacBook Pro with Touch Bar, you will find the shot of the content by the shortcut of Command (⌘) + Shift + 6. The screenshot by this shortcut goes directly into the desktop.
Screenshot App in macOS
The Screenshot utility was designed for and is built in to all modern versions of macOS, and this can be accessed via Command (⌘) + Shift + 5. A full feature list of all the capture options:
Capture an entire screen
Record a portion of a screen
Record entire screen
Record a specific window
Customizing Screenshot Settings
The Screenshot utility allows you to customize where your screenshots are saved. You can choose specific folders, set timer delays, and even decide whether to include a shadow around captured windows For Query how to take a screenshot on Mac.
Clipboard Screenshot Tricks
If you prefer to paste a screenshot directly into your clipboard rather than save it as a file, simply add the Control key to your shortcut. For example, Command (⌘) + Control + Shift + 3 will copy the full screen to your clipboard, ready for pasting.
Third-Party Screenshot Applications
While the default tools of Mac are powerful, some users want more features that the third-party applications provide. Programs like Snagit or Cleanshot X can offer more refined editing, annotation, as well as sharing options more than the standard Mac screen shot functions.
Mastering these screenshot techniques will help you efficiently capture and share your Mac screen, whether you are doing professional documentation or creative projects or personal memories for query How to Take a Screenshot on Mac.
Built-in Mac Screenshot Tools and Their Functions
Apple’s macOS provides several powerful screenshot tools that make capturing your screen extremely easy and versatile. From a professional designer to a student to a casual user, learning these built-in screenshot capabilities can really boost productivity and communication for Query how to take a screenshot on Mac.
Keyboard Shortcuts for Quick Screen Captures
Mac users have several shortcuts to take screens quickly. Some of the shortcuts enable easy and fast documenting of what’s on your screen for query How to Take a Screenshot on Mac.:
- Command (⌘) + Shift + 3: takes a picture of the entire screen
- Command (⌘) + Shift + 4: allows an area of the screen to be selected
- Command (⌘) + Shift + 4 + Spacebar: captures a picture of a window or a menu
Advanced Screenshot Techniques
Advanced screenshot toolbars are integrated into the latest versions of macOS on Modern Macs. Command (⌘) + Shift + 5 can unlock a powerful screenshot interface that offers various capture options.
Screenshot Toolbar Features
Capture entire screen
Record selected portion of screen
Record entire screen
Record selected window
Precise Screen Capture Options
With rectangular selection mode (Command + Shift + 4), your cursor turns into a crosshair which allows pixel-perfect capturing of the screen. To grab answer For Query how to take a screenshot on Mac:
Drag to select the area where you want to select precisely that area of the screen;
- Hold down Option key to resize from center;;
- Press Spacebar to move this entire selected area around, and;
Screen recording:
Beyond static images, Mac’s screenshot tools have the ability to record screens. This is very helpful for tutorials, showing software processes, or capturing gameplay moments. The screen recording function allows the user to capture either the full screen or selected regions with audio options for query How to Take a Screenshot on Mac.
Screen Recording Tips
When starting a screen recording, consider these recommendations For Query how to take a screenshot on Mac:
- Close unnecessary applications to minimize background distractions
- Sufficient storage for the videos
- The microphone settings if narration is needed
Saving and Managing Screenshots
By default, screenshots are saved to your desktop. However, you can change this behavior from system preferences. Users can select other save locations or even copy screenshots directly to clipboard for use in other applications for query How to Take a Screenshot on Mac.
Screenshot Storage Options
For Query how to take a screenshot on Mac For Query how to take a screenshot on Mac Customize your screenshot saving preferences by:
Accessing Screenshot toolbar
Clicking “Options” menu
- Preferred Save Location
- Captured Screens Editing
- Preview application is native to Mac, and it has basic editing options for screenshots. You can annotate, crop, and change captured images without installing additional software. For more professional editing, you can use Photoshop or Pixelmator that offers comprehensive image manipulation.
- Troubleshooting Screenshot Issues
- If you encounter problems with the screenshot functionality,For Query how to take a screenshot on Mac consider the following troubleshooting steps:
- Restart your Mac
- Check keyboard settings
- Verify macOS is updated
Reset screenshot settings
Mastering these Mac screenshot tools will streamline your digital workflow and improve your visual communication. Experiment with the capture methods to find the right fit for your needs for query How to Take a Screenshot on Mac.
Advanced Screenshot Techniques for Mac Users
Capturing screenshots on your Mac opens up a world of visual communication and digital documentation. Whether you’re a professional creating tutorials, a student taking notes, or simply wanting to share something interesting from your screen, mastering Mac screenshot techniques can significantly enhance your digital workflow.
Built-in Screenshot Methods
Your Mac comes with native screenshot tools that are very powerful in capturing anything from full screen to selecting a specific window. These are the basic means of saving on-screen items without the need for other applications to be installed for this purpose For Query how to take a screenshot on Mac
- Command + Shift + 3: Screenshot the entire screen immediately
- Command + Shift + 4: Turn cursor into crosshair to select precisely
- Command + Shift + 4 + Spacebar: This enables you to capture a specific window of an application
Change screenshot location
Mac OS by default saves screenshots to the desktop. You can easily change this behavior. You can redirect saved images using the Screenshot app or Terminal commands to specific folders. It helps in streamlining your file management process For Query how to take a screenshot on Mac
Alternative screenshot storage options
You may also want to organize screenshot folders specifically in your Documents or Pictures directory. That way, you can clean up your desktop and make managing visual content much easier.
Advanced Capture Techniques
In addition to the basics, Mac provides more advanced screenshot functionalities to address more extensive documentation requirements. These advanced techniques offer fine-grained control over what you capture and how you capture it For Query how to take a screenshot on Mac
Partial Screen Capture
It becomes really powerful when you have to screenshot a part of your screen. You just use the Command + Shift + 4 shortcut and can select exactly what you need with the help of the drag-and-drop cursor function. Thus, you avoid some extra elements in the background.
Touch Bar Screenshots
For MacBook Pro users with Touch Bar, capturing its dynamic display requires a slightly different approach. To take a screenshot specifically of the Touch Bar’s current state, press Command + Shift + 6.
Clipboard Capture Techniques
Sometimes you might want to copy a screenshot directly to your clipboard instead of saving it as a file. Mac provides intuitive methods to achieve this:
- Add Control key to standard shortcuts (e.g., Command + Control + Shift + 3)
- This copies the screenshot to clipboard without generating a file
- Good for pasting into documents or image editing software immediately
Third-Party Screenshot Tools
Even though the native tools are powerful in Mac, many third-party applications offer more enhanced features on screenshots. These tools add some functionalities like annotation, direct sharing, and advanced editing.
Recommended Screenshot Applications
In comparison with simple screenshotting, Apps like Snagit, Lightshot, and Skitch enhance your ability to capture with quality, edit, and work professionally for better productivity Query how to take a screenshot on Mac
Productivity Tips
- To optimize screenshot workflow, consider the strategic approaches:
- Use keyboard shortcuts to minimize interruption
- Systematic organization of screenshots
- Leverage annotation tools for clearer communication
- Cleanup screenshot folders regularly
Common Issues Troubleshooting
If you encounter problems with screenshots, simple solutions often resolve most challenges. Ensure your Mac’s operating system is updated, check keyboard shortcut settings, and verify sufficient storage space for saving images.
By learning and applying these advanced screenshot techniques, you will transform how you capture, share, and use on-screen content on your Mac. The trick is to practice these methods and find the approach that best suits your specific needs For Query how to take a screenshot on Mac
Organizing and Editing Screenshots on macOS
Mac users have multiple powerful options for capturing and managing screenshots efficiently. Whether you’re a professional designer, student, or casual computer user, mastering screenshot organization and editing can significantly enhance your productivity and workflow.
Built-in Screenshot Tools
MacOS offers full native screenshot capabilities natively within the operating system. Screenshots are automatically saved to your desktop by default, creating a fast and easy method for image capture. Strategic organization can make all the difference in how you work with these visual documents, however.
Quick Capture Methods
- Command + Shift + 3: Captures entire screen
- Command + Shift + 4: Allows selective screen area capture
- Command + Shift + 5: Opens comprehensive screenshot toolbar
Advanced Screenshot Management
After capturing screenshots, implementing a systematic approach ensures your digital assets remain organized and easily retrievable. Consider creating dedicated folders categorized by project, date, or purpose to streamline your screenshot collection For Query how to take a screenshot on Mac.
Recommended Organizational Strategies
Create project-based screenshot directories
Use consistent naming conventions
Use date-based folder structures
Take advantage of macOS’s default screenshot location or customize save destinations
Editing Screenshot Capabilities
Mac Preview offers basic editing capabilities for screenshots without the need for extra software. Users can annotate, crop, rotate, and adjust image properties right within this pre-installed tool For Query how to take a screenshot on Mac.
Preview Editing Techniques
- Markup tools for annotations
- Crop unwanted screen areas
- Adjust image dimensions
- Adding text and shapes
Third-Party Screenshot Enhancement
While macOS offers excellent native tools, several third-party applications provide additional features beyond standard system tools in terms of screenshot management and editing. Examples include Snagit, Skitch, and CleanShot X.
Advanced Application Features
- Cloud synchronization
- Enhanced annotation tools
- Automated file organization
- Screen recording capability
- Screenshot Storage Optimization
Managing screenshot file sizes and storage becomes crucial for maintaining system performance. Regularly archiving and compressing screenshots prevents unnecessary storage consumption and keeps your Mac running smoothly.
Storage Management Techniques
- Compress screenshot files regularly
- Use cloud storage solutions
- Delete redundant or unnecessary screenshots
- Consider external hard drive archiving
- Keyboard Shortcut Customization
Mac users can modify screenshot keyboard shortcuts in system preferences, which allows them to personalize capture methods to individual workflow requirements. This makes for more efficient and intuitive management of screenshots.
Customization Options
- Change existing shortcut combinations
- Create unique capture sequences
- Define specific screenshot save locations
- Configure individual application behaviors
Applying these organizational and editing strategies will help turn the Mac user from merely someone who typically manages screenshots into an efficient image management expert. Try various methods to find one that best works for you.
Common Mac Screenshot Troubleshooting
Taking screenshots on a Mac can sometimes be tricky, and users often face frustrating challenges that prevent them from capturing their screen effectively. Whether you’re a professional working on important presentations or a casual user trying to save memorable moments, knowing how to resolve common screenshot problems can save you time and reduce stress.
Keyboard Shortcut Malfunctions
When standard Mac screenshot shortcuts fail to work, several troubleshooting steps can be used to get things working again. First, check your keyboard settings to make sure that no accidental changes have disabled screenshot commands. Sometimes, pressing Command + Shift + 3 or Command + Shift + 4 will not work because of system constraints or application conflicts.
Quick Fixes for Unresponsive Screenshot Keys
- Restart your Mac to reset system processes
- Check keyboard settings in System Preferences
- Check for third-party screenshot apps blocking default commands
- Update macOS to the latest version
Permission and Privacy Settings
Screen capturing may be blocked by privacy settings, mainly in newer versions of macOS. Some applications might restrict screenshots due to security reasons. Go to System Preferences > Security & Privacy > Privacy tab to ensure the screenshot permissions are correctly configured for your desired applications.
Overcoming Permission Blocks
- Open System Preferences
- Select Security & Privacy
- Click on the Privacy tab
- Review screen recording and screenshot permissions
- Toggle permissions for specific applications
Storage and Disk Space Limitations
Running out of disk space can interrupt screenshot functionality. When your Mac’s storage is nearly full, screenshot saving might fail silently. Regularly clean your desktop and manage screenshot storage to prevent unexpected issues.
Storage Management Strategies
- Use cloud storage services like iCloud
- Regularly delete unnecessary screenshots
- Configure screenshot destination to an external drive
- Use built-in macOS storage management tools
Screen Capture Tool Alternatives
When built-in screenshot methods fail, multiple alternative tools can help capture your screen. Applications like Grab, Preview, and third-party screenshot software provide additional capturing capabilities. These tools often offer more advanced features and can bypass system-level screenshot restrictions.
Recommended Screenshot Applications
- Snagit
- Lightshot
- Skitch
- CleanShot X
Advanced Troubleshooting Techniques
If it remains constant, then consider broader fixes. Resetting the NVRAM, Clean install of macOS, or talking to Apple Support should get rid of deeper issues with the system that stop your screenshot from taking perfectly.
All these troubleshooting methods have helped Mac users to take successful screenshots by solving possible errors. Systematic tackling of possible problems will provide an easy and hassle-free capture experience in any situation using applications.
Mastering screenshot techniques on your Mac can greatly enhance your digital productivity and communication. Whether you are a professional, student, or casual user, the various methods of screenshots we have covered empower you to capture and share information easily. From basic keyboard shortcuts to advanced screen capture tools, macOS offers versatile options to meet every user’s needs For Query how to take a screenshot on Mac.
Remember that practice makes perfect. Try different screenshot techniques to see which work best for your workflow. The built-in screenshot tools, combined with third-party applications, offer robust solutions for capturing, editing, and organizing visual content.
Through these methods, you will save much time and improve your communication ability in giving complex information using visual presentations. Don’t be afraid to explore the capabilities of screenshots on your Mac; every shortcut and tool is intended to make your digital life more intuitive and efficient For Query how to take a screenshot on Mac.
Remember that technology changes and continues to evolve. By staying on top of new macOS features, you can keep leveraging the best screenshotting strategies. Make sure you regularly check for system updates and explore the new functionalities Apple introduces to make your screen capture even more enhanced.
Finally, screenshots are more than images; they’re a powerful means of communication that can make complicated ideas clearer, save information for posterity, and even help you manage your digital interactions. Learn these techniques and you’ll be able to transform the way you take and share content on your Mac.