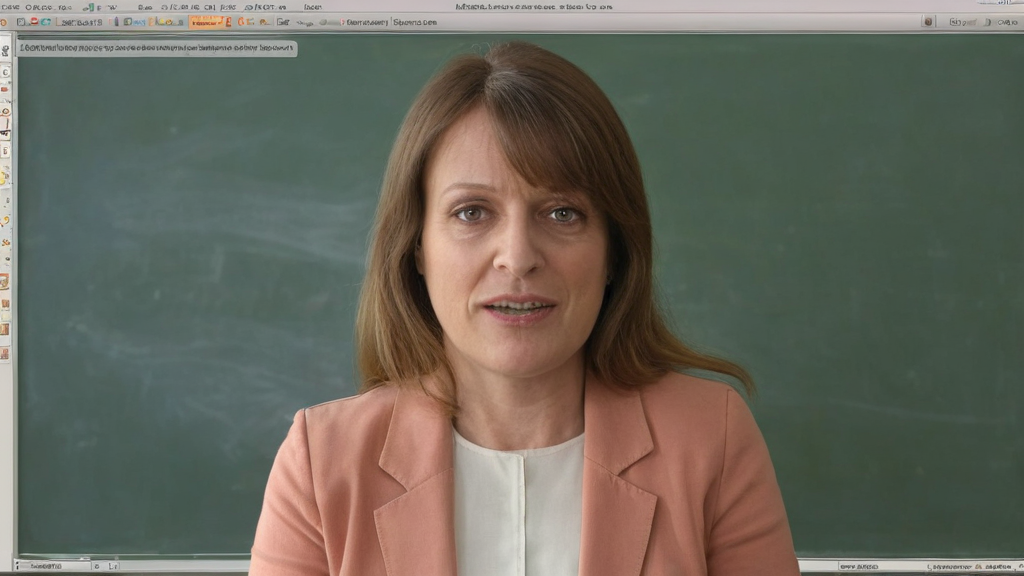F7 Key:Check Spelling In Microsoft Excel
Microsoft Excel offers various keyboard shortcuts to enhance productivity, and the F7 key stands out as a powerful tool for ensuring document accuracy. When you’re working on spreadsheets with extensive data, maintaining proper spelling becomes crucial, and this shortcut provides a quick solution for checking and correcting potential errors.
Spelling Check Functionality
Pressing the F7 key in Microsoft Excel instantly triggers the built-in spelling checker. This feature comprehensively scans your entire spreadsheet, identifying potential spelling mistakes across multiple cells, worksheets, and workbooks. Users can quickly navigate through detected errors and make corrections without manually reviewing each cell.
How the Spelling Check Works
- Automatically identifies misspelled words
- Provides suggested corrections
- Allows users to ignore specific terms
- Supports multiple language dictionaries
Advanced Spelling Check Options
When you activate the spelling check using F7, Excel presents a comprehensive dialog box with multiple options. This interface allows you to:
- Review each potentially incorrect word
- Choose from suggested replacements
- Add custom words to the dictionary
- Ignore specific technical or specialized terminology
Customization Features
Excel’s spelling checker isn’t just a one-size-fits-all tool. You can customize its behavior to suit your specific needs. By accessing the proofing options in Excel’s settings, users can modify dictionary preferences, add specialized vocabularies, and fine-tune the spelling check algorithm.
Professional Applications
For professionals working with complex spreadsheets, the F7 key becomes an indispensable productivity tool. Whether you’re preparing financial reports, creating academic research documents, or managing large datasets, ensuring spelling accuracy is critical. The shortcut eliminates the tedious process of manual proofreading, saving valuable time and maintaining document professionalism.
Error Prevention Strategies
While the F7 key provides robust spelling checking, combining it with other Excel features can further enhance document accuracy. Consider implementing:
- Data validation rules
- Conditional formatting
- Custom cell formatting
- Consistent naming conventions
Technical Considerations
The F7 spelling check function works consistently across different Microsoft Excel versions, including desktop and web-based platforms. However, users should note that the tool’s effectiveness depends on having the appropriate language dictionary installed and configured.
Multilingual Support
Excel’s spelling checker supports multiple languages, allowing users to switch between dictionaries seamlessly. This feature is particularly valuable for international teams and multilingual workplaces that require robust language support in their spreadsheet applications.
Keyboard Shortcut Alternative
While F7 remains the primary keyboard shortcut, users can also access spelling check through Excel’s review tab. This alternative method provides similar functionality for those who prefer mouse-based navigation or are working on systems with modified keyboard configurations.
Mastering the F7 key for spelling checks represents a small but significant step in becoming an Excel power user. By integrating this shortcut into your workflow, you can dramatically improve document quality and reduce time spent on manual proofreading.
Understanding Spell Check Functionality in Microsoft Excel
Navigating the world of spreadsheets becomes significantly easier when you understand the spell check features in Microsoft Excel. The primary key used to activate and perform spell checking is the F7 key. This simple yet powerful shortcut allows users to quickly identify and correct spelling errors throughout their spreadsheet.
Spell Check Activation Methods
While the F7 key is the most direct method, Excel offers multiple ways to access spell check functionality:
- Press the F7 key directly from any worksheet
- Navigate to the “Review” tab in the Excel ribbon
- Click on the “Spelling” button within the Proofing group
Comprehensive Spell Check Process
When you initiate spell check using the F7 key, Excel performs a comprehensive scan of your entire worksheet. The software carefully examines each cell’s content, comparing words against its built-in dictionary. If it detects any potential spelling errors, a dialogue box appears, presenting you with correction options.
Key Spell Check Features
The spell check functionality in Excel goes beyond simple word matching. It provides several advanced features:
- Suggests alternative spellings for misspelled words
- Offers the option to ignore specific terms or add them to the custom dictionary
- Provides context-based recommendations
Customizing Spell Check Settings
Excel allows users to personalize their spell check experience. You can configure settings to meet specific needs, such as:
- Adding custom words to the dictionary
- Selecting specific language preferences
- Defining which types of errors to check
Language and Dictionary Management
The F7 key works across different language settings, making it a versatile tool for multilingual users. You can easily switch between dictionaries and add specialized terminology relevant to your work or industry.
Advanced Spell Check Techniques
Beyond the basic F7 functionality, Excel offers more sophisticated spell checking capabilities. Professional users can leverage additional features like:
- Automatic spell check as you type
- Custom error checking rules
- Integration with external proofing tools
Performance Considerations
While spell checking is crucial, it’s important to use it judiciously. Large spreadsheets with extensive data might require more time to complete a full spell check. Users can optimize performance by:
- Checking specific ranges instead of entire worksheets
- Disabling automatic spell check for large datasets
- Using targeted spell checking approaches
Troubleshooting Spell Check Issues
Occasionally, users might encounter challenges with the F7 spell check function. Common solutions include:
- Updating Microsoft Office to the latest version
- Resetting proofing settings
- Checking system language configurations
The F7 key remains the primary method for initiating spell check in Microsoft Excel, offering a quick and efficient way to ensure document accuracy. By understanding its functionality and exploring advanced features, users can significantly improve their spreadsheet quality and professional presentation.
Conclusion
Mastering the F7 key for spell checking in Microsoft Excel can significantly enhance your document’s professionalism and accuracy. By understanding this powerful shortcut and spell check functionality, users can quickly identify and correct spelling errors across their spreadsheets with minimal effort.
The F7 key serves as a critical tool for maintaining data integrity and presentation quality. Whether you’re working on financial reports, academic research, or business projections, ensuring error-free content is paramount. Excel’s spell check feature not only highlights potential mistakes but also provides suggestions for correction, streamlining the editing process.
Developing a habit of routinely using the F7 key can save considerable time and prevent potential misunderstandings that might arise from typographical errors. Professional spreadsheet users recognize that even small spelling mistakes can undermine the credibility of their work.
For those looking to optimize their Excel skills, practicing this spell check shortcut is essential. It represents a simple yet powerful technique that bridges the gap between basic and advanced spreadsheet management. By integrating this tool into your regular workflow, you’ll develop more polished and professional documents.
Remember that while the F7 key is incredibly useful, it shouldn’t replace careful proofreading. Always review your spreadsheets manually and use spell check as a supportive tool rather than a definitive solution. Combining technological assistance with personal attention ensures the highest level of accuracy in your Excel documents.